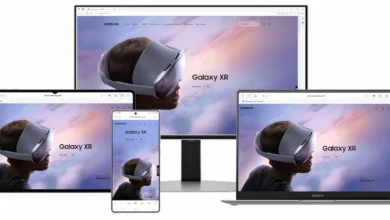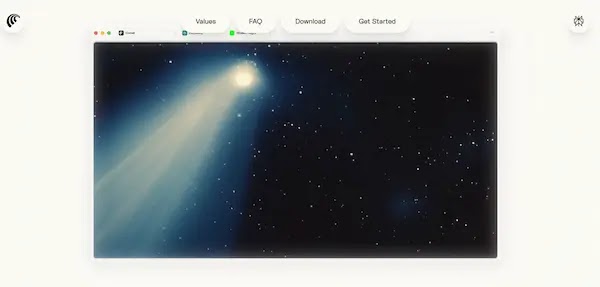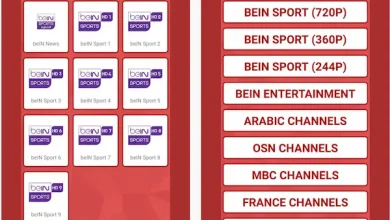كيفية استخدام Microsoft PowerToys لتخصيص Windows وتحسينه
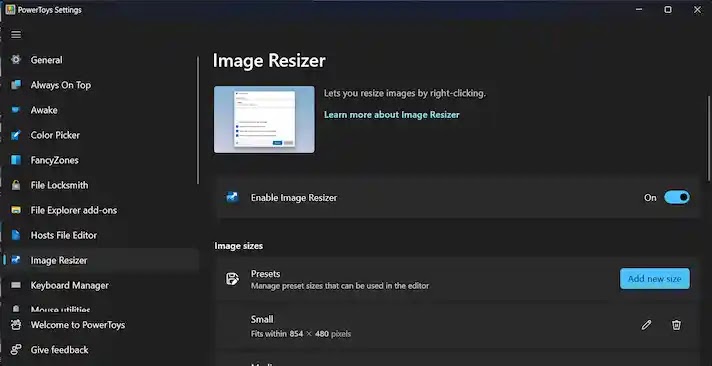
تطبيق PowerToys هو أحد تطبيقات Microsoft المجانية، يتوفر على مجموعة أدوات مفتوحة المصدر لنظامي التشغيل Windows 10 و 11 والتي يمكن أن تساعدك على تحسين إنتاجيتك وتخصيص تجربتك، دون الحاجة إلى تطبيقات إضافية مكلفة من جهة مساحة التخزين والاقساط الشهرية أو السنوية.
تطبيق PowerToysيتوفر على مجموعة من آدوات تخصيص تخطيطات النوافذ أو تحسين إدارة الملفات ، يقدم PowerToys مجموعة من الأدوات التي يمكن أن تجعل تجربة Windows أكثر كفاءة ومتعة. فيما يلي أهم ميزات PowerToys التي نعتقد أن الحصول عليها سيصبح أمر ضروري بالنسبة لك:
أدوات في PowerToys
1- أداة FancyZones
FancyZones هو مدير نوافذ يتيح لك تنظيم النوافذ المفتوحة بسهولة في تخطيطات معدة مسبقًا أو إنشاء تخطيطات مخصصة. مع FancyZones ، يمكنك انجذاب النوافذ بسرعة إلى مناطق معينة من شاشتك ، مما يجعل من السهل الحفاظ على مساحة العمل مرتبة وزيادة إنتاجيتك. يمكنك الاختيار من بين مجموعة من التخطيطات المعدة مسبقًا أو إنشاء التخطيطات الخاصة بك ، ويمكنك حتى تعيين القواعد لتعيين تطبيقات معينة تلقائيًا إلى مناطق معينة.
يمكن الوصول إلى FancyZones Editor من خلال تنزيل PowerToys وتثبيته، ثم البحث عن FancyZones Editor وفتحه. يمكن للمستخدمين إنشاء مناطق مختلفة وتعيين تخطيطاتها وأحجامها المختلفة والتبديل بينها عند الحاجة.
2- أداة PowerToys Run
PowerToys Run هو مشغل يتيح لك فتح التطبيقات والملفات والمجلدات بسرعة باستخدام لوحة المفاتيح فقط. إنه أسرع وأكثر قابلية للتخصيص من مربع حوار Windows Run المدمج ، ويمكنه أيضًا البحث في الويب نيابة عنك. يمكنك تخصيص اختصار لوحة المفاتيح لتنشيط PowerToys Run ، بالإضافة إلى محرك البحث الذي يستخدمه والنتائج التي يعرضها.
يمكن الوصول إلى PowerToys Run بالضغط على Alt+Space. يمكن تخصيص PowerToys Run لتناسب احتياجات المستخدمين من خلال تحديد الإعدادات المناسبة.
3- أداة Image Resizer
إذا كنت تعمل بشكل متكرر مع الصور ، فيمكن أن يوفر لك Image Resizer الكثير من الوقت والجهد. يتيح لك تغيير حجم الصور بسهولة عن طريق النقر بزر الماوس الأيمن عليها في File Explorer ، ويمكنك الاختيار من بين مجموعة من الأحجام المحددة مسبقًا أو إدخال الحجم المخصص الخاص بك. يمكنك أيضًا اختيار ما إذا كنت تريد الكتابة فوق الصورة الأصلية أو إنشاء صورة جديدة.
4- أداة Always on Top
يتيح لك Always on Top الاحتفاظ بأي نافذة فوق كل النوافذ الأخرى ، حتى إذا لم يكن بها خيار “دائمًا في المقدمة” مدمج. وهذا مفيد بشكل خاص لتطبيقات مثل الآلات الحاسبة أو الملاحظات اللاصقة التي تريد أن تظل مرئية أثناء أنت تعمل على أشياء أخرى. يمكنك تنشيط Always on Top باستخدام اختصار لوحة مفاتيح قابل للتخصيص ، ويمكنك إبقاء العديد من النوافذ في المقدمة مرة واحدة.
يمكن تشغيل أداة Always on Top عبر النقر على الأزرار Win+Ctrl+T.
5- أداة Screen Ruler مسطرة الشاشة
تتيح لك أداة Screen Ruler قياس حجم الكائنات على شاشتك. يمكن أن يكون هذا مفيدًا للمصممين والمطورين وأي شخص آخر يحتاج إلى معرفة الأبعاد الدقيقة لشيء ما. تشتمل مسطرة الشاشة أيضًا على منقلة ، بحيث يمكنك قياس الزوايا.
يمكن الوصول إلى Screen Ruler بتحميل وتثبيت البرنامج، ثم فتحه وتحديد نوع القياس الذي تريده، ومن ثم سحب المؤشر على الشاشة لتحديد المسافة التي تريدها، أو النقر على الأزار Win+Shift+M.
6- أداة Shortcuts الاختصارات
تتيح لك أداة الاختصارات إنشاء اختصارات لوحة مفاتيح مخصصة لأي إجراء في Windows. يمكن أن تكون هذه طريقة رائعة لتوفير الوقت وإنجاز المهام بشكل أسرع. على سبيل المثال ، يمكنك إنشاء اختصار لتشغيل تطبيقك المفضل ، أو فتح مجلد معين ، أو حتى إيقاف تشغيل جهاز الكمبيوتر الخاص بك.
تتيح لك أداة Text Extractor استخراج النص بسهولة من الصور ولقطات الشاشة. يمكن أن يكون هذا مفيدًا لمجموعة متنوعة من المهام ، مثل نسخ نص من موقع ويب أو مستند ، أو حفظ النص من علامة أو صورة أخرى. يتضمن Text Extractor أيضًا عددًا من الميزات التي تسهل استخراج النص ، مثل الاكتشاف التلقائي للغة وتحديد النص وجزء المعاينة.
يمكن تشغيل أداة Text Extractor عبر النقر على الأزرار Win+Shift+T
تتيح لك أداة Color Picker تحديد لون أي بكسل على شاشتك بسهولة. يمكن أن يكون هذا مفيدًا للمصممين والمطورين وأي شخص آخر يحتاج إلى معرفة اللون الدقيق لشيء ما. يتضمن Color Picker أيضًا محفوظات للألوان المحددة مؤخرًا ، بحيث يمكنك بسهولة العثور على اللون الذي تريده.
لتشغيله، يجب تحميل البرنامج وتثبيته، ثم يمكن فتحه وتحديد اللون الذي تريده عن طريق الضغط على أيقونة اللون في البرنامج واختيار اللون من الشاشة، أو النقر على الأزار Win+Shift+C.
تعرض أداة Shortcut Guide قائمة باختصارات لوحة المفاتيح للتطبيق الحالي الذي تستخدمه. يمكن أن تكون هذه طريقة رائعة لتعلم اختصارات لوحة المفاتيح الجديدة وتوفير الوقت. يتضمن دليل الاختصار أيضًا شريط بحث ، بحيث يمكنك العثور بسرعة على الاختصار الذي تريده.
10- أداة PowerToys Video Conference Mute كتم صوت مؤتمر فيديو.
باستخدام PowerToys Video Conference Mute ، يمكنك بسهولة كتم صوت الميكروفون وإيقاف تشغيل الكاميرا أثناء مكالمات الفيديو باستخدام اختصار لوحة مفاتيح قابل للتخصيص. هذه طريقة رائعة لتجنب مشاركة معلومات حساسة عن طريق الخطأ أثناء مكالمات الفيديو أو لمجرد منح نفسك استراحة من التواجد المستمر أمام الكاميرا. بالإضافة إلى ذلك ، فهو يعمل مع مجموعة من تطبيقات مؤتمرات الفيديو الشائعة ، بما في ذلك Zoom و Microsoft Teams و Skype.
من أجل تشغيله يكفي تثبت أداة PowerToys Video Conference Mute، ومن ثمة النقر على Win+Shift+Q
رابط تنزيل تطبيق PowerToys
بشكل عام ، تعد PowerToys مجموعة قوية من الأدوات المساعدة التي يمكنها تحسين تجربة Windows الخاصة بك بعدة طرق. وأفضل جزء هو أنه مجاني تمامًا ومفتوح المصدر ، لذا يمكنك المساهمة في المشروع أو تخصيصه ليناسب احتياجاتك. إذا لم تكن قد جربت PowerToys حتى الآن ، فجرّبها بعد تحميله من الروابط أداناه ، ثم شاهد كيف يمكنه رفع مستوى تجربتك مع Windows.