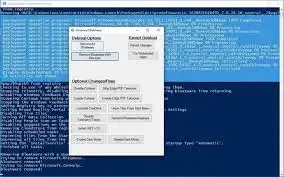 |
| Windows10Debloater |
يتوفر نظام Windows 10 على مجموعة كبيرة من التطبيقات والألعاب غير الضرورية التي ، تشغل مساحة معتبرة من القرص ، كما تستهلك موارد النظام. بعض هذه البرنامج المثبت مسبقًا أو bloatware. يتم تثبيتها بواسطة Microsoft ولكن يمكن أيضًا تثبيتها بواسطة الشركة المصنعة لجهاز الكمبيوتر الخاص بك.
إذا كنت تفكر في تنظيف Windows 10 الخاص بك ، فيجب عليك أن تمر عبر مربع إلغاء التثبيت وإزالة كل هذه البرامج المثبتة مسبقًا واحدًا تلو الآخر، وهو أمر مرهق للغاية.
أفضل حل يمكن اللجوء إليه في هذه الحالة هو Windows10Debloater فهو مفيد للغاية وبفضله ، ستتمكن من إلغاء تثبيت جميع bloatware من Windows 10 ببضع نقرات فقط، وفي وقت وجيز جدا.
كيفية استخدام Windows10Debloater
Windows10Debloater هي أداة تعمل على إزالة جميع التطبيقات المثبتة مسبقًا مع Windows 10. وهي متوفرة في 3 إصدارات كما يلي:
تفاعلي (Windows10Debloater.ps1).
هادئ (Windows10SysPrepDebloater.ps1).
الرسومات (Windows10DebloaterGUI.ps1) هذا الإصدار الأخير سهل للاستخدام
البرنامج متوفر باللغة الانجليزية فقط ، لكن استخدامه سهل بسيط ، أغلب مصطلحاته شائعة بين المستخدمين على كل سنضع بين يديك برنامج تعليمي مفصل لاستخدام Windows10Debloater.
خطوات ومراحل الاستعمال
يمكنك الاكتفاء بنسخ الكود المدون اسفل المقال، ومن ثمة اختصار المراحل من 1 إلى 3 مباشرة.
1. ابدأ بتنزيل Windows10Debloater من منصة GitHub.
2. ثم قم بفك ضغط أرشيف ZIP بالكامل حيثما تريد.
3. يجب أن تسمح الآن بتشغيل البرامج النصية في PowerShell. للقيام بذلك ، انقر بزر الماوس الأيمن على قائمة ابدأ في Windows 10، حدد Windows PowerShell خيار (المسؤول) تحديدا.
4. بمجرد فتح Windows PowerShell ، انسخ الأمر والصقه أدناه ، ثم تحقق من الصحة باستخدام المفتاح Enter.
5. انتقل الآن إلى محتويات المجلد Windows10Debloater-master. انقر بزر الماوس الأيمن فوق ملف Windows10DebloaterGUI.ps1 وانقر فوق "تشغيل باستخدام PowerShell".
6. يجب الآن فتح نافذة Windows10Debloater.
ستجد عدد كبير من الايقونة والخيارات المختلفة والعملية
لإزالة التطبيقات المثبتة مسبقًا من Windows 10 من خلال Windows10Debloater
انقر فوق الزر Remove All Bloatware. ثم انتظر حتى تتم إزالة التطبيقات المثبتة مسبقًا. يتم إكمال جميع المهام عند عرض "تم الانتهاء من جميع المهام".
لقد أصبح نظام Windows الخاص بك الآن خالي من كل هذه bloatware التطبيقات المثبتة مسبقا.
كما يمكنك أيضا القيام بعمليات أخرى مثل:
1. لإجراء تنظيف انتقائي للتطبيق ، انقر فوق "تخصيص القائمة السوداء".
2. يُطلب منك بعد ذلك إنشاء قائمة التطبيقات التي ترغب في الاحتفاظ بها. قم بإلغاء تحديد مربعات العناصر المراد حذفها ، ثم انقر فوق الزر "حفظ القائمة البيضاء والقائمة السوداء المخصصة في custom-lists.ps1"
3. أخيرًا ، لبدء عملية إلغاء التثبيت ، انقر فوق "إزالة Bloatware With Custom Blacklist".
إذا غيرت رأيك وأردت استعادة التطبيقات المثبتة مسبقًا مع Windows 10 ، فانقر فوق الزر Revert Changes من أجل استعادة كل الاجراءات السابقة على الجهاز الخاص بك.
يمكنك أيضًا تنظيف Windows خطوة إلى الأمام عن طريق تنفيذ المهام التالية:
قم بتعطيل Cortana
يتيح لك Windows10Debloater أيضًا تعطيل مساعد Cortana الظاهري. للقيام بذلك ، ما عليك سوى النقر فوق الزر "تعطيل Cortana". وإذا كنت تريد العودة مرة أخرى وبالتالي إعادة تنشيط Cortana ، فانقر فوق الزر "تمكين Cortana".
تعطيل la télémétrie de Windows 10
الخصوصية و Windows 10 كلمتان لا تتوافقان بشكل جيد. كدليل على ذلك ، قامت Microsoft بدمج العديد من إعدادات الخصوصية في Windows 10. بشكل افتراضي ، يتم وضعهم على أساس تجميع مكثف لبياناتك الشخصية ، والإعلانات المستهدفة ، وما إلى ذلك. لوضع حد لكل هذا التتبع عن بعد ، إليك الطريقة.
يمكن أيضا القيام بإلغاء تثبيت OneDrive.
تعطيل قراءة PDF باستخدام Microsoft Edge.
تعطيل القياس عن بعد.
على العموم بعد التجربة القصيرة ستشعر بأن هذا الجهاز أصبح خفيف جدا وسريع بشكل رائع جدا.
الكود الخاص بWindows10Debloateriex ((New-Object System.Net.WebClient).DownloadString('https://git.io/JJ8R4'))
